Power BI에 책갈피 (bookmark)와 단추(button) 기능을 활용하면 자주 쓰는 필터 조건을 사전에 세팅할 수 있습니다. 이는 발표 시 효율적인 데이터 스토리텔링이 가능하게 합니다. 책갈피와 버튼 사용법에 대해서 정리해보겠습니다.
결과 화면
먼저 북마크와 버튼 실행 결과에 대해서 설명 드리겠습니다.
① 사전에 필터 조건이 설정된 버튼을 클릭합니다. 여기서는 ‘I’ 모양의 버튼에 2015년 기간이 필터 설정된 책갈피가 연결되어 있습니다.
② ‘I’ 단추를 클릭하면 기간이 2015년으로 자동 변환됩니다.
③ ‘I’ 단추를 클릭하면 차트도 2015년 기간의 데이터만 보여줍니다.
④ 필터 해제 조건이 설정된 ‘뒤로 가기’ 단추를 클릭합니다. 여기서는 ‘뒤로가기’ 모양의 버튼에 필터를 해제하는 책갈피가 연결되어 있습니다.
⑤ ‘뒤로 가기’ 단추를 클릭하면 기간이 전체기간으로 자동 변환됩니다.
⑥ ‘뒤로가기’ 단추를 클릭하면 차트도 전체 기간의 데이터를 보여줍니다.
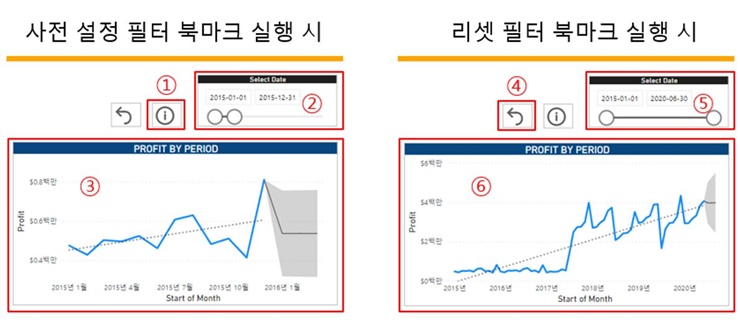
책갈피와 버튼 기능 설정 방법
책갈피
① 먼저 원하는 필터를 세팅합니다. 여기서는 기간을 2015년으로 설정하는 필터를 세팅하였습니다.
② [보기]를 클릭합니다.
③ [책갈피]를 클릭합니다.
④ [추가]를 클릭합니다.
⑤ 이름을 지정해줍니다. 여기서는 2015년으로 지정하였습니다.
같은 방식으로 전체 기간으로 필터를 설정한 다음 리셋이라는 이름으로 책갈피를 추가합니다.
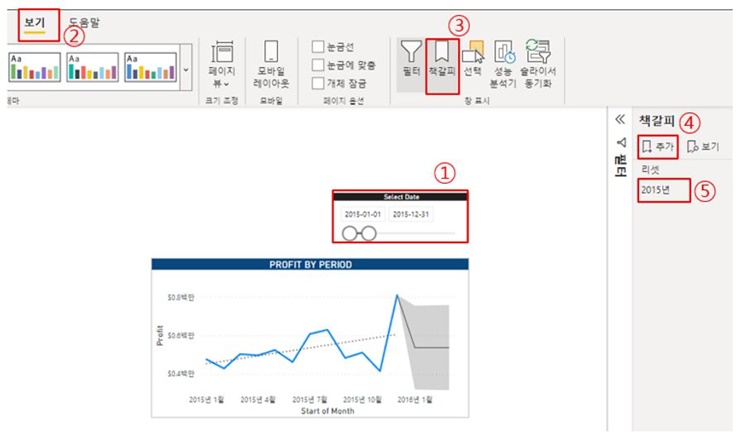
버튼
PC 바탕화면에 바로가기 아이콘 기능이 있죠? 버튼 기능을 이용하면 해당 필터 설정을 바로가기 아이콘과 같이 만들 수 있습니다.
① [삽입]을 클릭합니다.
② [단추]를 클릭합니다. 원하는 단추를 선택합니다.
③ 추가한 단추를 선택합니다.
④ [서식 단추] 영역에서 [작업]을 활성화합니다.
⑤ 형식을 [책갈피]로 선택하고 책갈피에서 사전에 설정한 책갈피 리스트 중 알맞은 것을 선택합니다.
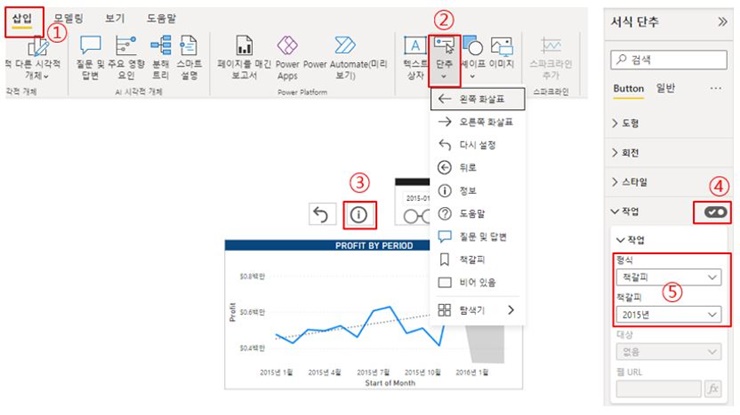
요약 및 정리
Power BI에서 책갈피를 사용하여 자주 쓰는 필터 설정을 등록할 수 있었습니다. 버튼을 책갈피와 연결하면 보고서에서 책갈피를 바로 실행할 수 있었습니다.
데이터 분석을 할 때 자주쓰는 필터 조건을 책갈피에 등록해 놓으면 분석이 편리할 것 같습니다. 또한 발표 시에도 이 기능을 쓰면 효율적인 데이터 스토리텔링이 가능하겠습니다.
'데이터 분석 및 업무 자동화' 카테고리의 다른 글
| Power BI에서 그룹화와 범주화를 사용하여 직관적이고 구조적인 보고서 만드는 법 (0) | 2022.05.25 |
|---|---|
| Power BI 보고서에서 상호 작용 종류 및 편집 방법 (0) | 2022.05.24 |
| Power BI에서 조건부 서식 3가지 서식 스타일 활용 방법 (Conditional Formatting) (0) | 2022.05.19 |
| Power BI에서 보고서 페이지 도구 설명 생성 및 동작 방법 (페이지 툴팁 만드는 법) (0) | 2022.05.16 |
| Power BI 드릴스루 필터 사용하여 페이지간 이동하는 방법 (Drill-Through) (0) | 2022.05.13 |




댓글