Power BI 보고서 시각적 개체를 만들 때 일반적으로 주어진 기본 데이터 그대로 반영하여 만듭니다. 하지만 때로는 그룹화 또는 범주화를 적용하여 시각적 개체를 더욱 직관적이고 구조적으로 분석하고 탐색할 수 있습니다. 그룹화와 범주화의 의미와 만드는 방법에 대해서 정리해 보겠습니다.
구조화와 범주화의 차이점
그룹화 (Grouping)
일반적으로 필드 값을 유사한 그룹별로 선택하여 그룹화하는 것입니다. 예를 들어 학력 구분이 대학원 졸업, 학사 졸업, 학사 중퇴, 고등 졸업, 고등 중퇴의 5개 필드값를 대학원, 학사, 고등으로 그룹화할 수 있습니다.
범주화 (Binning)
일반적으로 측정값 또는 숫자 값 필드를 나눗셈을 기반으로 그룹화하는 것입니다. 동일한 크기의 그룹에 값을 배치하도록 bin 크기를 정의해야 합니다. 예를 들어 10,000,000원에서 100,000,000원 사이의 연소득 범위를 가진 고객이 있을 때 10,000,000원 단위로 bin을 생성하려고 할 수 있습니다. 이렇게 하면 10개의 연간 소득 그룹이 생성됩니다.
그룹화 범주화 만드는 법
그룹화 만드는 법
① 그룹화를 시작하려면 원하는 필드를 마우스 오른쪽 버튼으로 클릭합니다. 또는 필드 옆에 있는 점 3개 타원 버튼을 클릭하여 새 그룹을 선택할 수 있습니다.
② 새 그룹을 선택합니다.
③ 그룹 유형은 목록을 선택합니다.
④ 그룹에 포함할 값 선택합니다.
⑤ 각 그룹을 완료할 때 그룹 버튼을 클릭합니다.
⑥ 모든 그룹이 설정되면 확인을 클릭합니다.
⑦ 그룹화 생성된 필드를 확인할 수 있습니다.
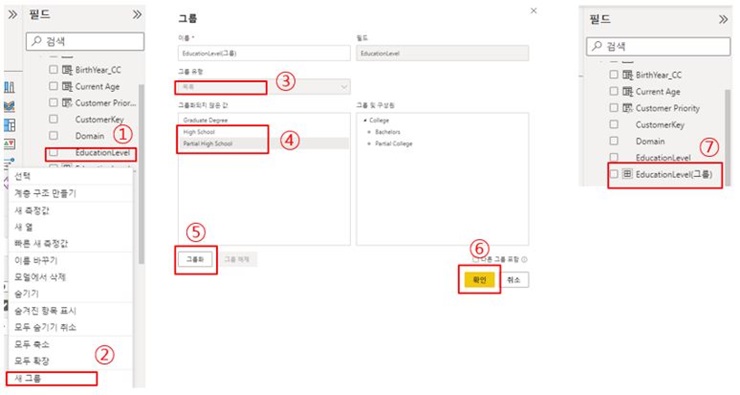
범주화 만드는 법
① 범주화를 시작하려면 원하는 필드를 마우스 오른쪽 버튼으로 클릭합니다. 또는 필드 옆에 있는 점 3개 타원 버튼을 클릭하여 새 그룹을 선택할 수 있습니다.
② 새 그룹을 선택합니다.
③ 그룹 유형은 Bin을 선택합니다.
④ Bin값을 설정합니다. Bin값은 사용자가 지정 가능한 데이터 구간을 의미합니다.
⑤ 설정이 완료되면 확인을 클릭합니다.
⑥ 범주화 생성된 필드를 확인할 수 있습니다.
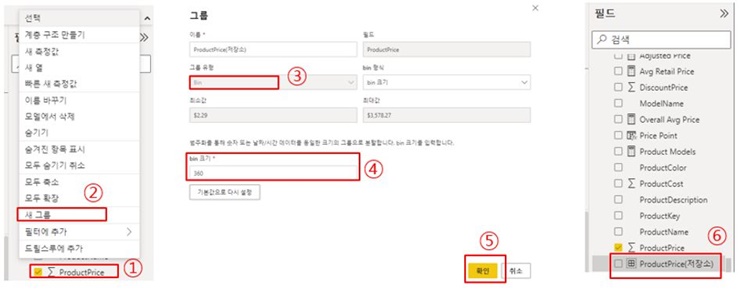
시각화 개체 적용
그룹화
① 그룹화 적용 전 막대 차트로 X축에 학력레벨 Y축에 주문량이 적용되어 있습니다.
② 그룹화로 생성된 필드를 범례에 적용을 했습니다. 그룹화에 따라서 다른 색깔이 적용되었습니다.
③ X축에 그룹화로 생성된 필드를 적용했습니다. X축에 그룹화 된 3개 필드 값이 적용되었습니다.
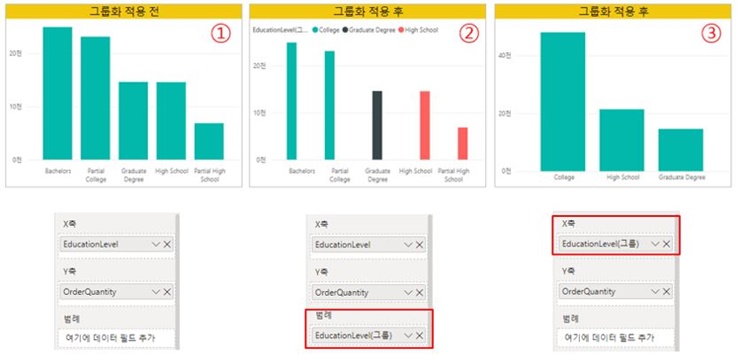
범주화
① 범주화 적용 전 막대 차트로 X축에 제품가격 Y축에 주문량이 적용되어 있습니다.
② 범주화로 생성된 필드를 범례에 적용을 했습니다. 범주화에 따라서 다른 색깔이 적용되었습니다.
③ X축에 범주화로 생성된 필드를 적용했습니다. X축에 범주화된 10개 필드 값이 적용되었습니다.

요약 및 정리
그룹화는 필드값들을 선택하여 그룹을 생성하고 범주화는 숫자 필드 값을 나눗셈을 기반으로 그룹을 생성합니다. 그룹화 및 범주화는 Power BI 보고서를 보다 직관적이고 구조적으로 시각화가 가능하게 해 줍니다. 그룹화와 범주화를 적절히 사용하여 고급 분석에 활용하시기 바랍니다.
'데이터 분석 및 업무 자동화' 카테고리의 다른 글
| Power BI에서 피벗과 피벗해제를 활용하여 데이터 전처리 하는 법 (PIVOT, UNPIVOT) (0) | 2022.06.03 |
|---|---|
| Power BI에서 멀티 행 멀티 열 차트 만드는 방법 (feat. Infographic designer) (0) | 2022.05.28 |
| Power BI 보고서에서 상호 작용 종류 및 편집 방법 (0) | 2022.05.24 |
| Power BI에서 책갈피와 단추 기능으로 필터 사전 셋팅 하는 법 (bookmark, button) (0) | 2022.05.21 |
| Power BI에서 조건부 서식 3가지 서식 스타일 활용 방법 (Conditional Formatting) (0) | 2022.05.19 |




댓글