엑셀에서 조건부 서식을 적용하여 시각적인 표현이 가능합니다. Power BI에서도 조건부 서식을 배경색, 글꼴 색, 데이터 막대 등에 적용할 수 있습니다. 조건부 서식에는 그라데이션, 규칙, 필드 값의 3가지 서식 스타일이 있는데 어떻게 활용할 수 있는지 정리해보겠습니다.
3가지 서식 스타일 활용법
그라데이션
① [시각화] – [시각적 개체] – [셀 요소]에서 설정 적용 대상 계열을 선택합니다. 설정 적용 대상 계열을 선택한다는 의미는 어떤 필드에 조건부 서식을 적용할 것인지 선택한다는 의미입니다. 다음으로 아래에 있는 배경색, 글꼴 색, 데이터 막대 등을 활성화하여 어떤 형태의 조건부 서식을 적용할지 선택합니다. 활성화 후 ‘fx’라는 아이콘을 클릭합니다. 여기서는 ‘Profit Margin’ 필드에 배경색 그라데이션으로 조건부 서식을 적용해보겠습니다.
② ‘fx’ 아이콘을 선택하면 새 창이 뜹니다. 서식 스타일을 그라데이션으로 선택합니다.
③ 어떤 필드를 기반으로 적용할 것인지 선택합니다. 여기서는 ‘Profit Margin’을 선택합니다. 다음으로 최솟값과 최댓값과 해당 색상을 설정합니다. 최소값, 최대값을 선택하거나 사용자 지정을 선택할 수 있습니다. 최소값, 최대값으로 설정하면 해당 필드의 값의 최소값, 최대값 기준으로 적용합니다. 사용자 지정은 직접 숫자를 입력합니다. 중간색을 추가할 수도 있습니다.
④ 모든 절차가 완료되고 보고서 테이블의 ‘Profit Margin’ 필드에 설정한 그라데이션 조건부 서식이 적용되었음을 확인할 수 있습니다.
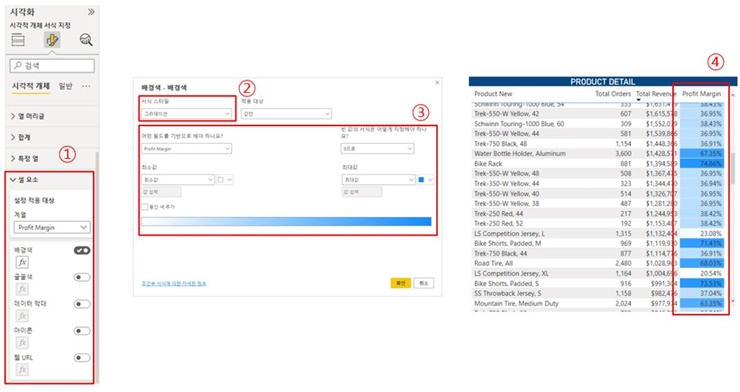
규칙
① [시각화] – [시각적 개체] – [셀 요소]에서 설정 적용 대상 계열을 선택합니다. 여기서는 ‘Profit Margin’ 필드의 배경색을 규칙 방법으로 조건부 서식을 적용해보겠습니다.
② ‘fx’ 아이콘을 선택하면 새 창이 뜹니다. 서식 스타일을 ‘규칙’으로 선택합니다.
③ 어떤 필드를 기반으로 적용할 것인지 선택합니다. 여기서는 ‘Profit Margin’을 선택합니다. 규칙을 설정합니다. 여기서는 ‘Profit Margin’이 50% 이상이면 녹색 배경색을 설정하겠습니다.
④ 모든 절차가 완료되고 보고서 테이블의 ‘Profit Margin’ 필드에 설정한 대로 ‘Profit Margin’이 50% 이상인 데이터에 녹색 배경색이 적용되었음을 확인할 수 있습니다.
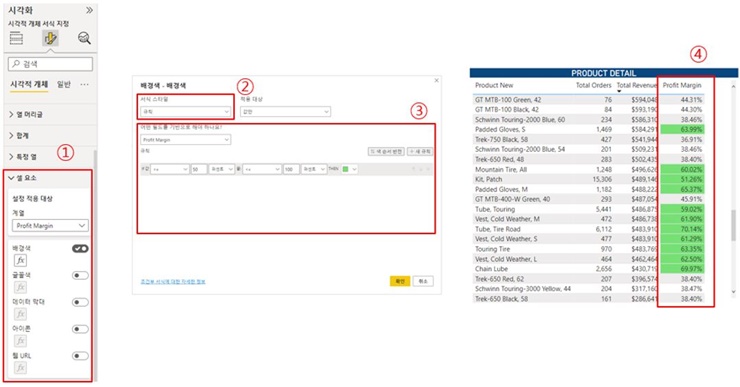
필드 값 (일반)
이번에는 ‘필드 값’ 서식 스타일의 조건부 서식을 적용하는 방법을 살펴보겠습니다. DAX 측정식을 적용하여 조건부 서식을 적용하게 됩니다. 여기서는 Profit Margin이 가장 좋으면 녹색 배경색을 적용하고, Profit Margin이 가장 낮으면 빨간색 배경색을 적용해보겠습니다.
먼저 ‘Profit Margin’을 기준으로 모든 Product에 대해서 순위를 구하는 측정식을 구합니다. 사용되는 DAX함수는 RANKX입니다.
Profit Margin Rank = RANKX(ALL('Products'), [Profit Margin])
다음으로 배경색 조건을 설정하는 DAX 측정식을 구해보겠습니다. SWITCH 함수 식을 사용하였습니다. ‘Profit Margin Rank’가 1이면 녹색을 적용하고, ‘Profit Margin Rank’가 130이면 빨간색을 적용합니다.
배경색 =
SWITCH (
TRUE (),
[Profit Margin Rank] = 1, "Green",
[Profit Margin Rank] = 130, "Red"
)
DAX 식을 만들었으니 이제 ‘필드 값’ 서식 스타일의 조건부 서식을 적용해보겠습니다.
① [시각화] – [시각적 개체] – [셀 요소]에서 설정 적용 대상 계열을 선택합니다. 여기서는 ‘Profit Margin’ 필드의 배경색을 필드 값 기준으로 조건부 서식을 적용해보겠습니다.
② ‘fx’ 아이콘을 선택하면 새 창이 뜹니다. 서식 스타일을 ‘필드 값’으로 선택합니다.
③ 어떤 필드 값을 기반으로 해야 하나요? 란을 위에서 생성한 ‘배경색 DAX 측정식’을 선택합니다
④ 모든 절차가 완료되고 보고서 테이블의 ‘Profit Margin Rank’가 1인 ‘Profit Margin’ 필드에 설정한 대로 녹색 배경색이 적용되었음을 확인할 수 있습니다.
⑤ 이번엔 ‘Profit Margin Rank’가 130인 ‘Profit Margin’ 필드에 설정한 대로 빨간색 배경색이 적용되었음을 확인할 수 있습니다.
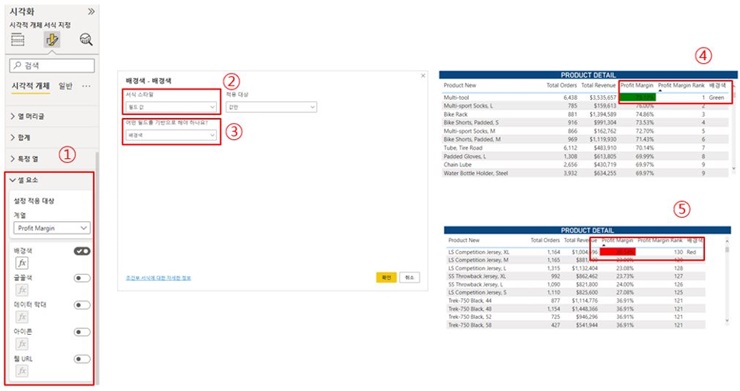
필드값 (매개변수 적용)
매개변수를 추가하여 ‘필드 값’ 서식 스타일의 조건부 서식을 활용할 수 있습니다. 상위 몇 개, 하위 몇 개를 선택하면 선택에 따라서 조건부 서식이 변경되는 방식입니다. 여기서는 Profit Margin 상위 몇 개 또는 하위 몇 개를 선택하면 선택한 개수만큼 배경색이 변경되도록 적용해보겠습니다.
먼저 매개 변수를 만들겠습니다.
① [모델링] – [새 매개 변수]를 클릭합니다.
② 새창이 뜹니다. 새 창에서 이름, 데이터 형식, 최솟값, 최댓값, 증가, 기본값 등을 설정합니다. 슬라이서 추가를 선택합니다.
③ 필드에 생성된 매개변수가 확인됩니다.
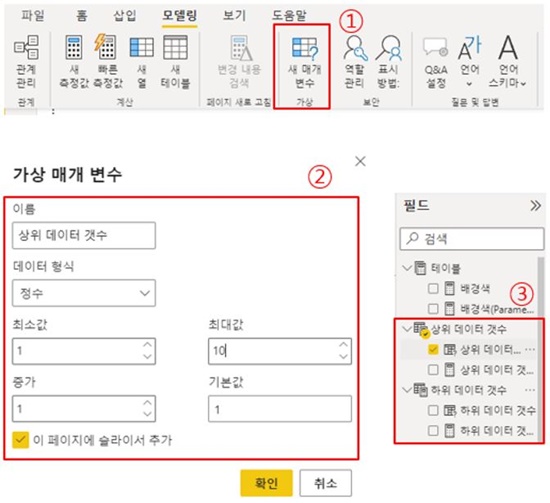
다음으로 매개변수를 활용한 배경색 조건을 설정하는 DAX 측정식을 구해보겠습니다. 선택된 상위 데이터 개수만큼 녹색 배경색을 적용하고, 선택된 하위 데이터 개수만큼 빨간색 배경색을 적용합니다.
배경색(Parameter) =
SWITCH (
TRUE (),
[Profit Margin Rank] <= '상위 데이터 갯수'[상위 데이터 갯수 값], "Green",
[Profit Margin Rank]
> CALCULATE (
DISTINCTCOUNT ( 'Products'[Product New] ),
ALL ( 'Products'[Product New] )
) - '하위 데이터 갯수'[하위 데이터 갯수 값], "Red"
)
매개변수를 접목한 ‘필드 값’ 서식 스타일의 조건부 서식을 적용해보겠습니다.
① [시각화] – [시각적 개체] – [셀 요소]에서 설정 적용 대상 계열을 선택합니다. 여기서는 ‘Profit Margin’ 필드의 배경색을 필드 값 기준으로 조건부 서식을 적용해보겠습니다.
② ‘fx’ 아이콘을 선택하면 새 창이 뜹니다. 서식 스타일을 ‘필드 값’으로 선택합니다.
③ 어떤 필드 값을 기반으로 해야 하나요? 란을 위에서 생성한 ‘배경색(Parameter) DAX 측정식’을 선택합니다
④ 모든 절차가 완료되고 보고서 테이블의 결과를 확인하겠습니다. 상위 데이터 개수를 3개로 선택합니다.
⑤ ‘Profit Margin Rank’가 1, 2, 3인 ‘Profit Margin’ 필드가 녹색 배경색이 적용되었음을 확인할 수 있습니다.
⑥ 하위 데이터 개수를 3개로 선택합니다.
⑦ ‘Profit Margin Rank’가 130, 129, 128인 ‘Profit Margin’ 필드가 빨간색 배경색이 적용되었음을 확인할 수 있습니다.
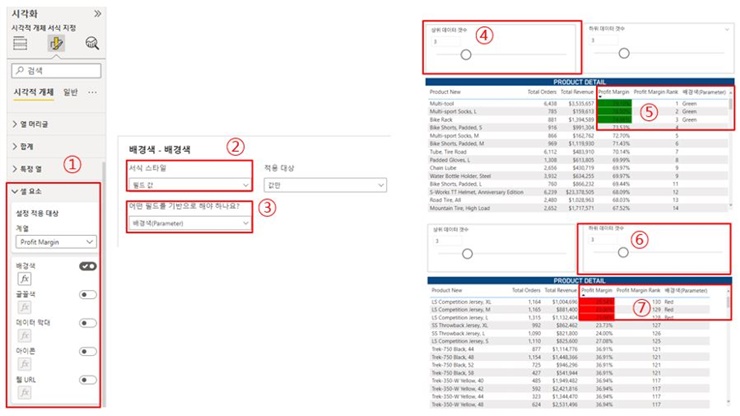
요약 및 정리
Power BI에서도 조건부 서식을 적용하여 시각화 요소를 반영할 수 있습니다. 서식 스타일은 대표적으로 그라데이션, 규칙, 필드 값 3가지 종류가 있으며 사용방법에 대해서 정리해보았습니다. 특히 필드 값은 DAX 식을 활용하여 사용자 정의가 가능하였으며 매개변수를 사용하여 고급 분석이 가능하였습니다.
'데이터 분석 및 업무 자동화' 카테고리의 다른 글
| Power BI 보고서에서 상호 작용 종류 및 편집 방법 (0) | 2022.05.24 |
|---|---|
| Power BI에서 책갈피와 단추 기능으로 필터 사전 셋팅 하는 법 (bookmark, button) (0) | 2022.05.21 |
| Power BI에서 보고서 페이지 도구 설명 생성 및 동작 방법 (페이지 툴팁 만드는 법) (0) | 2022.05.16 |
| Power BI 드릴스루 필터 사용하여 페이지간 이동하는 방법 (Drill-Through) (0) | 2022.05.13 |
| Power BI 계층 구조 생성 및 시각화 드릴 모드 활용법 (0) | 2022.05.12 |




댓글