Power BI에서 도구 설명 기능은 차트 및 맵 등의 시각적 개체에서 특정 요소에 마우스를 위치시키면 해당 데이터에 대한 정보를 표시해주는 기능입니다. 페이지 툴팁이라고도 불리는 '보고서 페이지 도구 설명' 기능은 단순 정보 표시를 넘어서 보고서 페이지 자체를 표시하여 차트 등 시각적으로 풍부한 분석을 가능하게 합니다. 어떻게 보고서 페이지 도구 설명을 만들 수 있는지 알아보겠습니다.
동작 확인
아래 그림 두 개를 통해 일반적인 도구 설명과 보고서 페이지 도구의 차이점을 확인할 수 있습니다.
일반적 도구 설명 동작
① [시각적 개체 빌드] – [도구 설명]에서 도구 설명에 표시하고자 하는 필드를 넣어주면
② 해당 시각적 개체에서 특정 요소에 마우스를 위치시킬 때 설정한 내용이 표시됩니다.
보고서 페이지 도구 설명 동작
③ [시각적 개체 서식 적용] – [일반] – [도구 설명] 에서 사전에 설정한 페이지를 넣어주면
④ 해당 시각적 개체에서 특정 요소에 마우스를 위치시키면 설정한 페이지의 시각적 요소가 표시됩니다. 보고서 페이지 도구 설명의 훌륭한 점은 마우스를 가져가면 다른 보고서로 드릴다운을 쉽게 볼 수 있다는 점입니다. 즉, 마우스가 가리키는 데이터 요소에 따라 필터링됩니다. 여기서는 Australia의 ‘Profit by period’ 꺾은선 차트가 표시되었습니다.
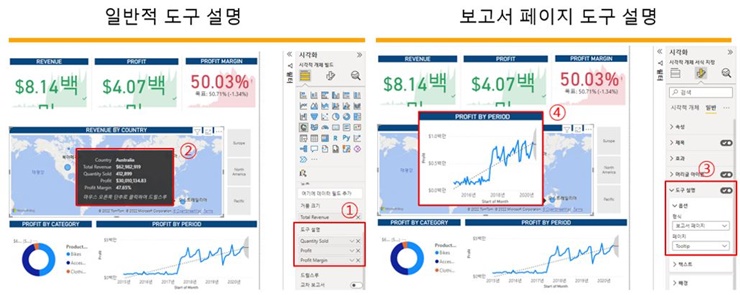
보고서 페이지 도구 설명 만드는 법
① 새 페이지를 만들고 원하는 대로 이름을 지정합니다. 저는 "Tooltip"이라고 이름을 지정하였습니다.
② [시각화] - [서식 페이지] - [페이지 정보] 에서 '도구 설명으로 사용 적용'을 켜짐으로 설정합니다.
③ [시각화] - [서식 페이지] - [캔버스 설정] - [형식]에서 도구 설명으로 선택합니다. 그러면 페이지 크기가 실제 '보고서 페이지 도구 설명' 크기로 축소가 됩니다. 이상태로 작성해도 되고, 작업하는데 불편하다면 [보기] - [페이지 뷰]에서 페이지에 맞추기를 선택하면 크게 보입니다. 여기서는 페이지 크기 조정하지 않아 실제 크기로 적용된 상태입니다.
④ 다음으로 페이지 도구 설명을 작성합니다. 저는 기간에 따른 Profit을 꺾은선 차트로 만들었습니다.
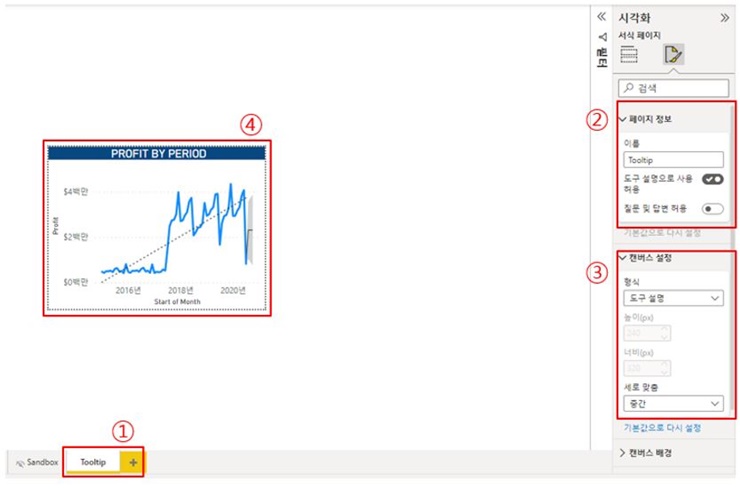
요약 및 정리
일반적인 도구 설명도 데이터 정보를 확인하는데 유용합니다. 하지만 보고서 페이지 도구 설명은 시각적 개체로 표현되기 때문에 페이지간 이동의 불편함을 줄여주고 풍성한 분석이 가능하게 합니다. 또한 선택된 요소에 대해서 필터링된 결과를 보여주기 때문에 직관적인 분석이 가능하게 합니다.
또한 작성 절차도 그리 어렵지 않습니다. 앞으로 보고서 페이지 도구를 자주 활용하여 분석의 수준을 높일 수 있겠습니다.
'데이터 분석 및 업무 자동화' 카테고리의 다른 글
| Power BI에서 책갈피와 단추 기능으로 필터 사전 셋팅 하는 법 (bookmark, button) (0) | 2022.05.21 |
|---|---|
| Power BI에서 조건부 서식 3가지 서식 스타일 활용 방법 (Conditional Formatting) (0) | 2022.05.19 |
| Power BI 드릴스루 필터 사용하여 페이지간 이동하는 방법 (Drill-Through) (0) | 2022.05.13 |
| Power BI 계층 구조 생성 및 시각화 드릴 모드 활용법 (0) | 2022.05.12 |
| 산재되어 있는 Power BI DAX 측정값 깔끔하게 정리하는 2가지 방법 (0) | 2022.05.10 |




댓글