Power BI에서 멀티 행 멀티 열 차트 만드는 방법 (feat. Infographic designer)
태블로 시각화에서 쉽게 구현 가능한 멀티 행 멀티 열 차트를 Power BI에서 구현할 수 없을까 고민을 많이 했습니다. 고민 끝에 기본으로 제공되는 시각화 개체로는 불가능하고 마켓플레이스에서 Infographic designer라는 시각화 개체를 통해 가능함을 확인했습니다. 어떻게 설치하고 적용할 수 있는지 정리하겠습니다.
마켓플레이스에서 Infographic designer 다운로드
① 시각화 패널에서 ‘점 세 개’ 아이콘을 클릭합니다.
② 더 많은 시각적 개체 가져오기를 클릭합니다.
③ 검색창에 ‘infographic designer’라고 입력하고 해당 시각화 개체가 나타나면 클릭합니다.
④ 새로운 창이 뜨면 추가 버튼을 클릭합니다.
⑤ 설치가 완료되면 시각화 판넬에 새롭게 추가된 시각적 개체를 확인할 수 있습니다.
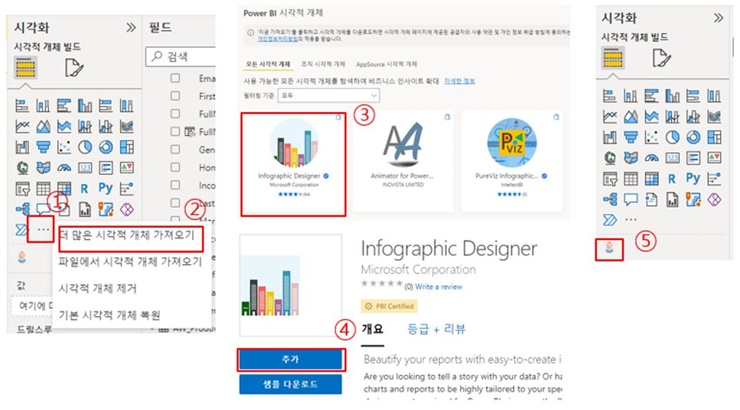
멀티 열, 멀티 행 차트 만드는 과정
① Infographic designer 시각화 개체를 보고서에 추가합니다. 시각화 플레인에 Category, Measure, Column By, Row By 영역이 있음을 확인할 수 있습니다. Category는 차트의 X축에 해당하는 연도, Measure는 차트의 Y축에 해당하는 총판매량을 넣으니 일반적인 막대 차트가 생성됩니다. 지금까지는 일반적인 막대 차트 생성과 다름이 없습니다.
② 이제 멀티 열 차트를 만들어 볼 차례입니다. Column By라는 영역에 카테고리 이름이라는 필드를 끌어다 넣습니다.
③ 카테고리 이름을 기준으로 멀티 열 막대 차트가 생성됨을 확인할 수 있습니다.
④ 다음으로 멀티 행을 적용한 차트를 만들어 보겠습니다. Row By라는 영역에 성별 필드를 끌어다 넣습니다.
⑤ 성별이 행에 반영된 멀티 행, 멀티 열 차트가 완성되었습니다.
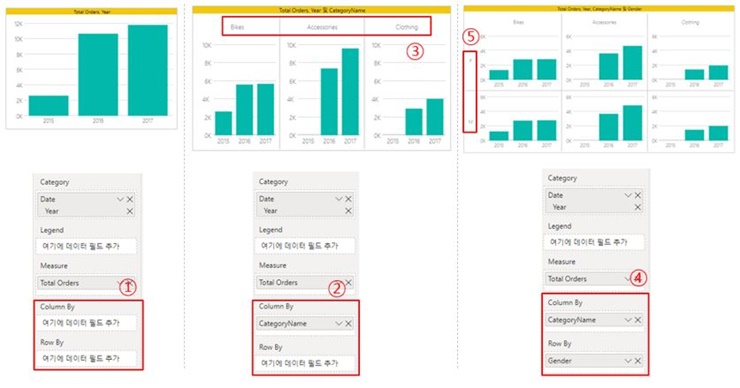
그 외 유용한 설정
① [Chart] – [Type] 에서 Line을 선택하면 라인 차트로 변경됩니다.
② [Uniform Y axis] 를 비활성화하면
③ 데이터에 따라 Y축의 스케일이 자동 변경됩니다.
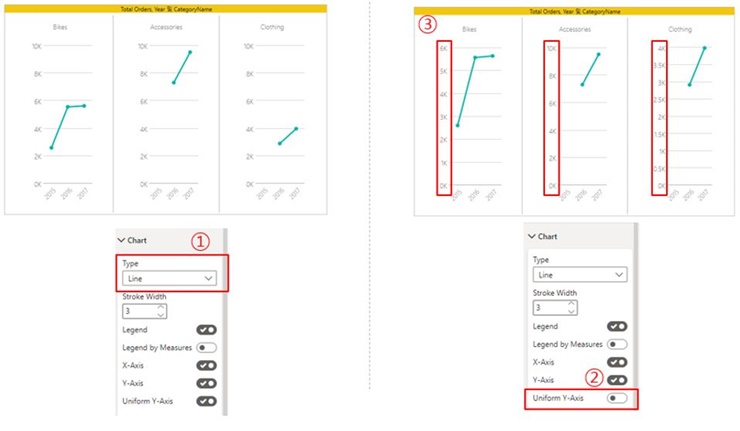
요약 및 정리
멀티 열과 멀티 행을 Power BI 마켓 플레이스에서 다운로드한 infographic designer 시각화 개체를 통해서 구현 가능함을 알 수 있었습니다. 다양한 범례를 각각의 차트로 보고 싶은 경우 사용하면 좋은 기능입니다. 또한 각 범례 별로 데이터 스케일이 차이가 커서 확인이 불편한 경우는 ‘Uniform Y axis’ 기능을 비활성화하면 추세를 확인하기 용이했습니다.