파워비아이에서 분해트리를 사용하여 심층적으로 데이터 탐색 (Decomposition Tree in Power BI)
데이터를 분석하다 보면 최종 결과에 미친 원인이 무엇일까 궁금할 때가 많이 있습니다. 그래야 현재 상황을 진단하고 적절한 조치를 취할 수 있기 때문입니다. 파워 비아이에서는 분해 트리가 최적의 솔루션을 제공합니다. 분해 트리 시각화 개체를 어떻게 생성하고 심층적으로 데이터를 탐색하는 방법에 대해서 정리해 보겠습니다.
분해 트리란?
분해 트리 (Decomposition Tree)란 데이터를 구성하는 차원을 막대형 빌딩 블록으로 시각화한 것입니다. 데이터를 분해하여 값을 구성하는 요소를 이해할 수 있도록 도와줍니다. 언제 사용하면 좋을까요? 데이터의 구성 요소를 드릴 다운 방식의 탐색하고자 할 때 사용하면 효과적입니다. 예를 들어서 신제품을 출시해서 1년동안의 판매량을 분석해본다고 하겠습니다. 계절별, 지역별, 가격별로 분해트리를 사용하여 어떤 조건에서 판매량이 가장 높은지 확인하여 해당 조건에 마케팅을 집중하면 매출을 높이는 효과를 얻을 수 있습니다.
분해트리 생성 절차 및 사용 방법
생성 절차
① 분해트리 시각화 아이콘을 클릭합니다.
② 분해 트리에는 두 가지 입력이 필요합니다. 분석에는 트리 분석이 필요한 열 또는 측정값을 넣어줍니다. 설명 기준에는 여러 필드를 넣을 수 있습니다. 해당 필드를 기준으로 분해 분석을 할 수 있습니다.
③ 보고서에서 각 차원 옆에 ‘+’ 형태의 아이콘이 보입니다. 클릭하면 설명 기준에서 넣어둔 필드들이 나타납니다. 필드를 추가할 때마다 새 분기와 노드 집합이 생성됩니다.

사용 방법
데이터의 노드를 클릭하면 시각적 개체가 상호 작용합니다. 예를 들어 아래 그림과 같이 Spain을 클릭하면 Spain에 해당하는 하위 레벨 노드가 보이고, Mexico를 클릭하면 Mexico에 대한 하위 레벨 노드가 나타납니다.
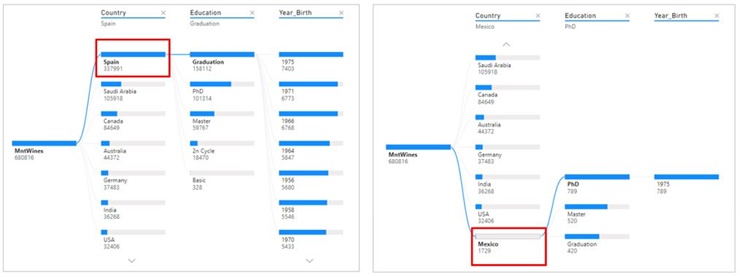
잠금 기능
상단 차원 근처에 마우스를 위치시키면 자물쇠 같은 아이콘이 보입니다. 자물쇠를 클릭하면 해당 값이 기본 설정으로 나타나며, 다른 요소들을 클릭하더라도 해당 조건이 기본적으로 보입니다. 예를 들어 Education차원의 PhD가 선택된 상태에서 잠금 아이콘을 누르면 다른 나라를 클릭하더라도 PhD가 기본적으로 강조되어 보입니다.
잠금 기능을 설정하면 차원을 제거할 수 없고 상위 레벨은 자동으로 잠깁니다.
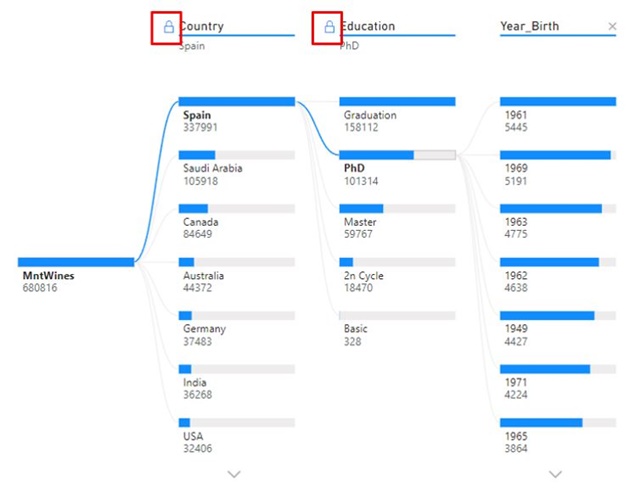
인공 지능 분석
① 차원을 추가할 때 필드를 선택하지 않고 전구 모양의 항목을 선택하여 인공 지능 분석 기능을 설정합니다. 여기서는 높은 값을 선택해보겠습니다.
② 상단에 전구모양 아이콘이 나타나며 마우스를 근처에 위치시키면 해당 필드에 대한 인공 지능 분석 결과가 텍스트로 나타납니다.
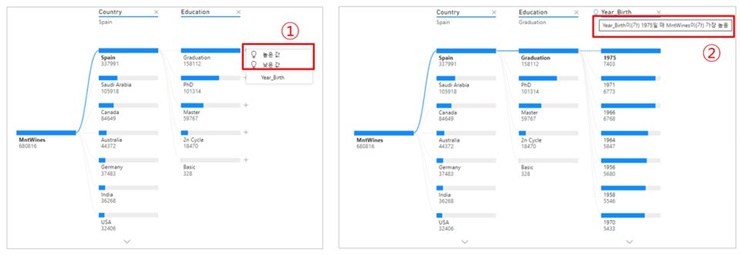
조건부 서식
분해 트리의 데이터 막대 색상도 조건부 서식을 적용할 수 있습니다.
① [시각화] – [시각화 개체] – [조건부 서식] – 데이터 막대 색을 활성화시킨 후 fx 아이콘을 클릭합니다.
② 조건부 서식을 설정합니다. 여기서는 판매량이 6000 이하인 경우 노란색으로 설정하였습니다.
③ 분해 트리 데이터 막대 색상이 설정한 조건에 따라 적용되어 나타나는 것을 확인할 수 있습니다.
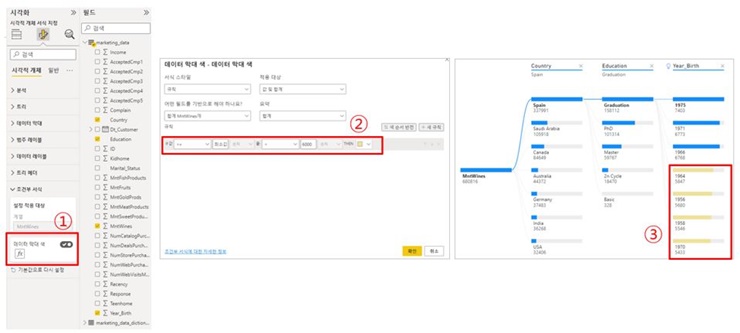
요약 및 결론
결괏값에 대해서 어떤 필드가 얼마큼 영향을 미쳤는지 분석하기 위해서 분해 트리를 사용하면 인사이트를 얻을 수 있음을 확인했습니다. 사용자가 여러 필드를 상황에 맞게 변경하며 심층적 탐색이 가능한 훌륭한 기능입니다. 파워비아이 분해트리 기능으로 데이터 분석을 효율적으로 하고 의사결정을 빠르고 정확하게 내릴 수 있겠습니다.