파워비아이에서 간트차트 사용하여 일정 관리 보고서 만드는 법 (Gantt Chart in Power BI)
파워비아이 데이터 스토리 갤러리 둘러보다가 일정표가 깔끔하게 정리되어 있는 대시보드를 보게 되었습니다. 어떤 시각화 개체일까 살펴보니 간트 차트라고 합니다. Gantt chart란 무엇인지, 어떻게 일정관리 보고서 만들 수 있는지 정리해 보겠습니다.
간트 차트란?
간트 차트를 한 문장으로 요약한다면 ‘프로젝트 일정관리를 위한 가로 막대형 차트’라고 할 수 있겠습니다. 각 업무별로 일정의 시작과 끝을 그래픽으로 표시하여 전체 일정을 한눈에 볼 수 있고, 결과물이 계획대로 진행되는지 확인 가능합니다. 간트 차트를 통해 프로젝트 매니저와 팀원은 누가 무엇을 언제까지 완료해야 하는지에 한눈에 파악할 수 있습니다.
Gantt Chart 만들기
데이터셋
간단한 데이터셋을 엑셀로 만들어서 불러왔습니다. 견적서를 받고 품의서를 올려 발주가 나가면 물품이 입고되고 정산하는 간단한 절차 정보를 포함한 데이터셋입니다.
- Task 열 : 물품을 구매하는데 필요한 업무들입니다.
- Start 열 : 각 업무들이 시작하는 일자 정보입니다.
- Duration 열 : 각 업무들이 진행되는 일수 정보입니다.
- Role : 업무를 담당하는 팀 정보입니다.
- Resource : 각 업무 담당자 정보입니다.
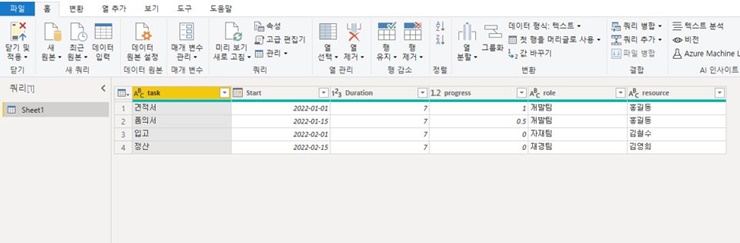
Gantt Chart 다운로드 하기
① 시각화 플레인에서 점 세 개를 클릭하고 ‘더 많은 시각적 개체 가져오기’를 클릭합니다.
② Gantt를 검색창에 검색하고 해당 시각적 개체를 설치합니다.
③ 설치하면 시각화 플레인에 간트차트가 추가가 된 것을 확인할 수 있습니다.
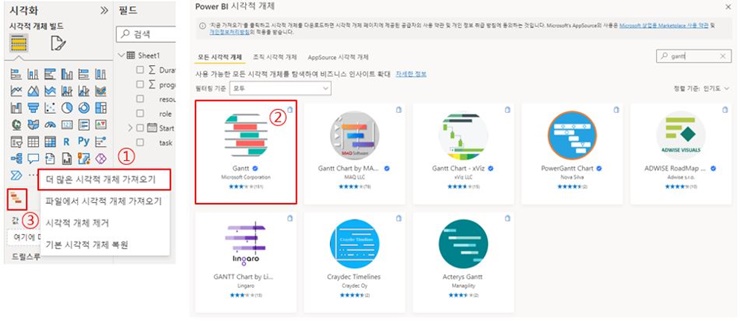
Gantt Chart 만들기
Gantt Chart를 보고서에 생성을 하고 시각화 영역에 해당하는 필드를 끌어다 넣어주면 Gantt Chart가 생성됩니다. 특이한 부분만 추가 설명을 드리겠습니다.
① 범례에 role 필드를 끌어다 넣으면 보고서에 범례가 적용되는 것이 확인 가능합니다. 같은 범례는 같은 색깔로 구분이 됩니다.
② 완료율 영역에 progress 필드를 끌어다 넣으니 막대형 바에 진행률이 표시됩니다.
③ 리소스 영역에 resource 필드를 끌어다 넣으니 막대형 바 옆에 resource 내용이 텍스트로 표시됩니다.
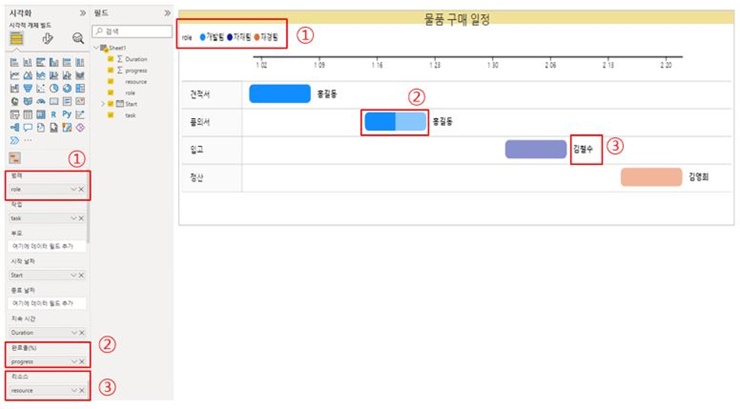
요약 및 정리
Gantt Chart를 통해서 Power BI 보고서에서 일정표를 정리할 수 있음을 알았습니다. 단, 간트차트는 기본적인 시각화 개체에는 없으므로 마켓에서 다운로드를 하여야 합니다. 프로젝트의 진행사항, 각 업무의 담당자가 언제까지 어떤 업무를 해야 하는지를 한눈에 확인이 가능하여 프로젝트 관리에 유용하게 사용할 수 있는 차트인 것 같습니다.