반응형
Power BI 데이터 분석을 하다 보면 측정값을 생성합니다. 측정값을 생성하다 보면 여러 테이블에 산재되어 있고 같은 테이블 내에서도 다른 열들과 섞여있어서 보기가 싫습니다. 측정값을 깔끔하게 정리하는 2가지 방법에 대해서 알아보겠습니다.
방법 1 : 테이블 생성
- [홈] – [데이터 입력]을 클릭합니다. 그러면 테이블 만들기라는 팝업창이 뜹니다.
- 1번 행에 임의의 값 1을 입력합니다.
- 이름에 임의의 값을 입력합니다. 여기서는 측정값 테이블이라고 입력하였습니다.
- 로드를 클릭합니다.
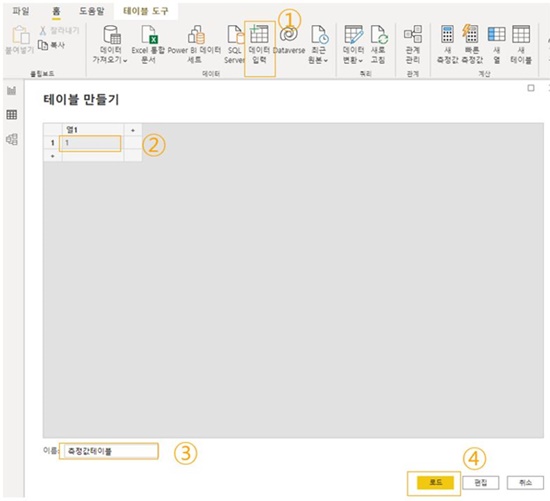
- 생성된 측정값테이블의 ‘열’을 모델에서 삭제합니다.
- [기존에 있던 측정값 선택] – [측정 도구] – [홈 테이블]에서 측정값 테이블 선택
- 우측 상단에 있는 ‘>>’ 아이콘을 두번 클릭
- 향후 측정값 생성시 측정값 테이블에서 생성하던지 생성된 측정값을 측정값 테이블로 옮김
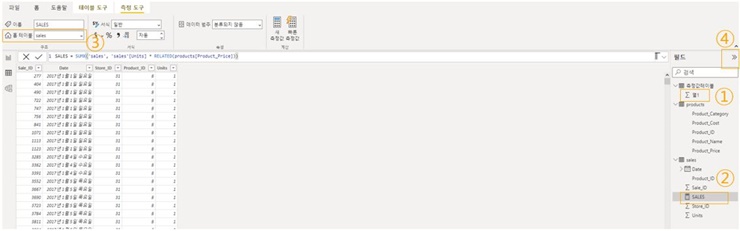
방법 2 : 폴더 생성
- 모델을 클릭합니다.
- 폴더에 담을 측정값들을 선택합니다. Shift 또는 control 키를 통해 복수개의 측정값을 선택할 수 있습니다.
- 표시 폴더에 폴더명을 지정한 후 엔터를 치면 폴더가 생성됩니다. 폴더명을 입력할 때 \를 사용하면 하위 폴더가 생성됩니다.
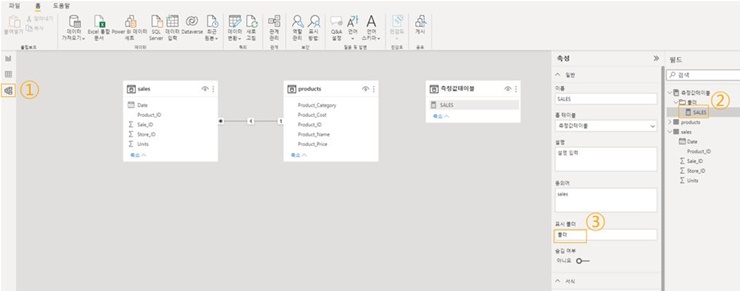
정리
위 방법을 적용하면 측정값을 한 군데로 모으고 깔끔하게 정리할 수 있습니다. 측정값을 효율적으로 관리하여 분석하는데도 도움이 될 것 같습니다. 테이블을 생성하는 방법을 우선적으로 적용하고 측정값이 많을 때는 비슷한 종류의 측정값들을 폴더로 관리하는 것을 추천드립니다. 측정값도 깔끔하게 정리하셔서 효율적인 데이터 분석하셨으면 좋겠습니다.
반응형
'데이터 분석 및 업무 자동화' 카테고리의 다른 글
| Power BI 드릴스루 필터 사용하여 페이지간 이동하는 방법 (Drill-Through) (0) | 2022.05.13 |
|---|---|
| Power BI 계층 구조 생성 및 시각화 드릴 모드 활용법 (0) | 2022.05.12 |
| Power BI DAX Patterns 하위 항목 및 하위 값 찾기 (FILTER, RANKX) (0) | 2022.05.05 |
| Power BI DAX 연중 기간 다양한 SAMEPERIODLASTYEAR 적용 방법 (0) | 2022.05.04 |
| Power BI DAX Patterns 백분위수 계산 (Percentile Calculation) (0) | 2022.04.29 |




댓글