엑셀에서 월 이름을 Jan, Feb, Mar 등으로 반영되어 있을 때 차트를 그리거나 피벗 테이블을 생성하면 자동으로 월 이름 순서대로 정렬이 됩니다. 하지만 파워비아이에서는 월 이름을 텍스트로 인식하여 Apr, Aug, Dec 순으로 정렬이 됩니다. 월 이름 순서대로 정렬하려면 어떻게 조치를 하면 되는지 정리해보겠습니다.
문제점
① 데이터셋 : Month Name열에는 Jan, Feb, Mar 등으로 월이름이 반영되어 있습니다. Order Qty에는 월별 주문량 데이터가 들어가 있습니다.
② 차트 : 라인 차트를 그려보았습니다. X축은 Month Name을 적용하고, Y축에는 Order Qty를 적용하였습니다. 문제는 X축의 Month Name의 순서입니다. 월별 순서대로 반영이 되어야 하는데, A, B, C 오름 차순으로 정렬되어 있습니다. 문제의 원인은 Month Name을 텍스트로 인식하기 때문입니다.
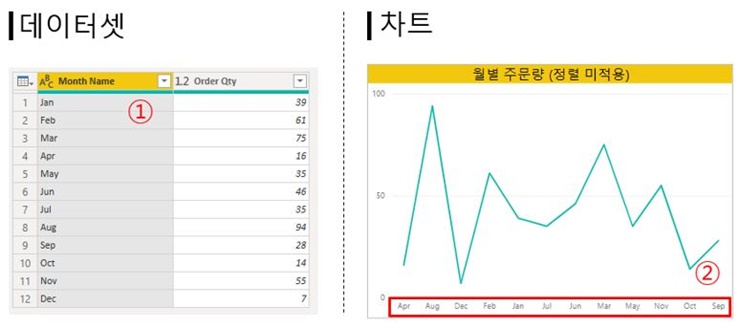
해결 방법
해결 방법은 월 이름에 해당하는 숫자 새열을 생성하여 숫자 오름차순으로 정렬하는 콘셉트입니다.
① [테이터]를 클릭합니다.
② [새열]을 클릭합니다.
③ Month Nr 새열 측정값을 생성합니다.
Month Nr =
SWITCH(
True(),
'Order Qty (2)'[Month Name] = "Jan", 1,
'Order Qty (2)'[Month Name] = "Feb", 2,
'Order Qty (2)'[Month Name] = "Mar", 3,
'Order Qty (2)'[Month Name] = "Apr", 4,
'Order Qty (2)'[Month Name] = "May", 5,
'Order Qty (2)'[Month Name] = "Jun", 6,
'Order Qty (2)'[Month Name] = "Jul", 7,
'Order Qty (2)'[Month Name] = "Aug", 8,
'Order Qty (2)'[Month Name] = "Sep", 9,
'Order Qty (2)'[Month Name] = "Oct", 10,
'Order Qty (2)'[Month Name] = "Nov", 11,
'Order Qty (2)'[Month Name] = "Dec", 12,
0
)④ 새로 생성된 열을 확인합니다.
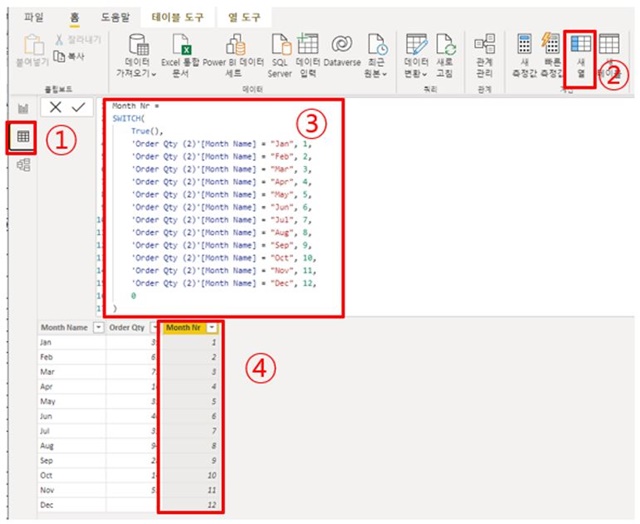
결과 확인
① 라인 차트를 동일하게 생성하고 도구 설명에 새로 생성한 열 Month Nr를 넣어줍니다.
② 라인 차트를 선택하고 점 세개를 선택합니다.
③ 축 정렬을 Month Nr 오름차순으로 설정합니다.
④ 라인차트 X축에 원하는 대로 월 이름 순서대로 정렬된 것을 확인할 수 있다.
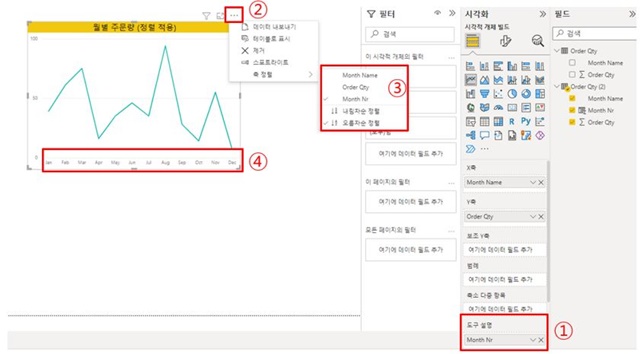
요약 및 정리
엑셀에서는 자동으로 월 이름을 순서대로 정렬을 해주는데, 파워비아이에서는 텍스트로 인식하여 텍스트 순서대로 정렬되는 부분은 아쉽습니다. 하지만 해당 월에 해당하는 숫자 형태 월을 새열 추가하고 도구 설명에 넣은 후 숫자 오름차순으로 정렬하면 해결됨을 확인했습니다. 위 방법대로 조치하여 Power BI에서도 차트를 그릴 때 월 이름 순서대로 정렬하면 되겠습니다.
'데이터 분석 및 업무 자동화' 카테고리의 다른 글
| 좋은 데이터스토리텔링의 특징과 이점 (0) | 2022.06.17 |
|---|---|
| 파워비아이에서 폭포차트 만드는 법 (waterfall chart in Power BI) (0) | 2022.06.16 |
| 파워비아이에서 간트차트 사용하여 일정 관리 보고서 만드는 법 (Gantt Chart in Power BI) (0) | 2022.06.08 |
| 파워비아이에서 막대형 차트 대신 불릿 그래프로 깔끔하게 데이터 시각화하는 법 (feat. 주택구입부담지수) (0) | 2022.06.06 |
| 배경 이미지 넣어서 눈길을 사로잡는 파워비아이 보고서 만드는 법 (0) | 2022.06.06 |



댓글