파워비아이 데이터 스토리 갤러리 둘러보다가 일정표가 깔끔하게 정리되어 있는 대시보드를 보게 되었습니다. 어떤 시각화 개체일까 살펴보니 간트 차트라고 합니다. Gantt chart란 무엇인지, 어떻게 일정관리 보고서 만들 수 있는지 정리해 보겠습니다.
간트 차트란?
간트 차트를 한 문장으로 요약한다면 ‘프로젝트 일정관리를 위한 가로 막대형 차트’라고 할 수 있겠습니다. 각 업무별로 일정의 시작과 끝을 그래픽으로 표시하여 전체 일정을 한눈에 볼 수 있고, 결과물이 계획대로 진행되는지 확인 가능합니다. 간트 차트를 통해 프로젝트 매니저와 팀원은 누가 무엇을 언제까지 완료해야 하는지에 한눈에 파악할 수 있습니다.
Gantt Chart 만들기
데이터셋
간단한 데이터셋을 엑셀로 만들어서 불러왔습니다. 견적서를 받고 품의서를 올려 발주가 나가면 물품이 입고되고 정산하는 간단한 절차 정보를 포함한 데이터셋입니다.
- Task 열 : 물품을 구매하는데 필요한 업무들입니다.
- Start 열 : 각 업무들이 시작하는 일자 정보입니다.
- Duration 열 : 각 업무들이 진행되는 일수 정보입니다.
- Role : 업무를 담당하는 팀 정보입니다.
- Resource : 각 업무 담당자 정보입니다.
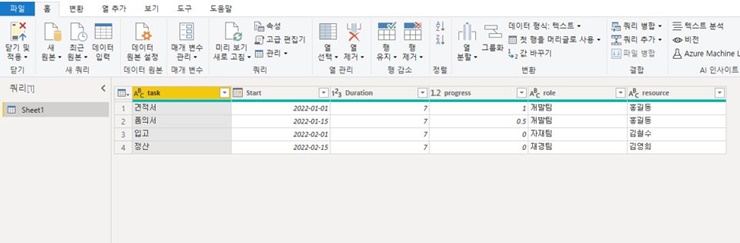
Gantt Chart 다운로드 하기
① 시각화 플레인에서 점 세 개를 클릭하고 ‘더 많은 시각적 개체 가져오기’를 클릭합니다.
② Gantt를 검색창에 검색하고 해당 시각적 개체를 설치합니다.
③ 설치하면 시각화 플레인에 간트차트가 추가가 된 것을 확인할 수 있습니다.
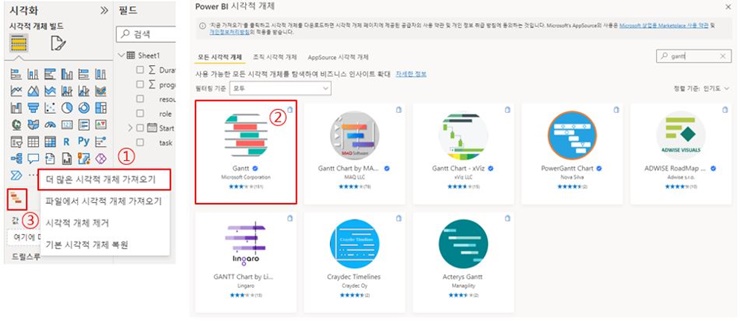
Gantt Chart 만들기
Gantt Chart를 보고서에 생성을 하고 시각화 영역에 해당하는 필드를 끌어다 넣어주면 Gantt Chart가 생성됩니다. 특이한 부분만 추가 설명을 드리겠습니다.
① 범례에 role 필드를 끌어다 넣으면 보고서에 범례가 적용되는 것이 확인 가능합니다. 같은 범례는 같은 색깔로 구분이 됩니다.
② 완료율 영역에 progress 필드를 끌어다 넣으니 막대형 바에 진행률이 표시됩니다.
③ 리소스 영역에 resource 필드를 끌어다 넣으니 막대형 바 옆에 resource 내용이 텍스트로 표시됩니다.
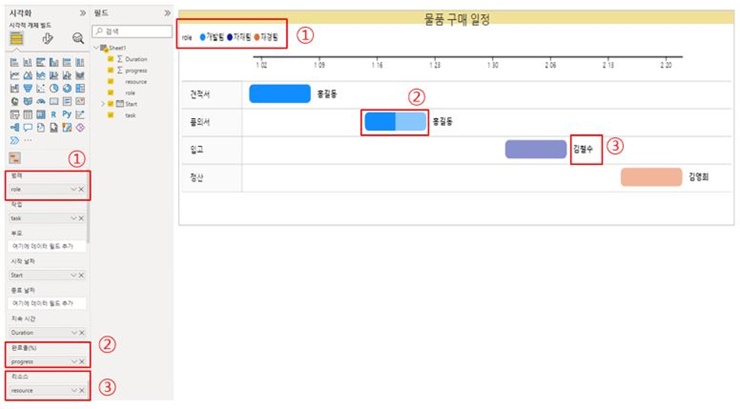
요약 및 정리
Gantt Chart를 통해서 Power BI 보고서에서 일정표를 정리할 수 있음을 알았습니다. 단, 간트차트는 기본적인 시각화 개체에는 없으므로 마켓에서 다운로드를 하여야 합니다. 프로젝트의 진행사항, 각 업무의 담당자가 언제까지 어떤 업무를 해야 하는지를 한눈에 확인이 가능하여 프로젝트 관리에 유용하게 사용할 수 있는 차트인 것 같습니다.
'데이터 분석 및 업무 자동화' 카테고리의 다른 글
| 파워비아이에서 폭포차트 만드는 법 (waterfall chart in Power BI) (0) | 2022.06.16 |
|---|---|
| 파워비아이 차트에서 월이름 순서대로 정렬이 안될 때 조치 방법 (Month Name Sorting in Power BI Chart) (0) | 2022.06.15 |
| 파워비아이에서 막대형 차트 대신 불릿 그래프로 깔끔하게 데이터 시각화하는 법 (feat. 주택구입부담지수) (0) | 2022.06.06 |
| 배경 이미지 넣어서 눈길을 사로잡는 파워비아이 보고서 만드는 법 (0) | 2022.06.06 |
| Power BI에서 피벗과 피벗해제를 활용하여 데이터 전처리 하는 법 (PIVOT, UNPIVOT) (0) | 2022.06.03 |




댓글